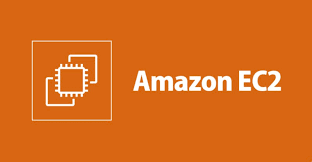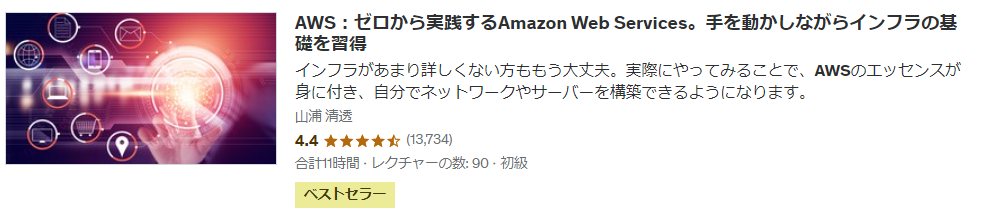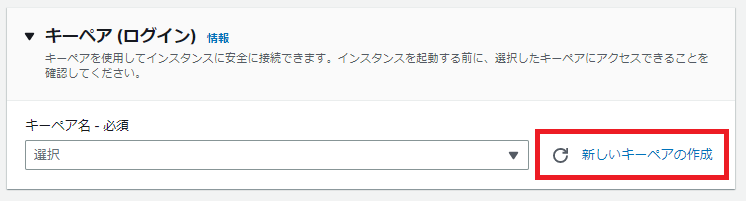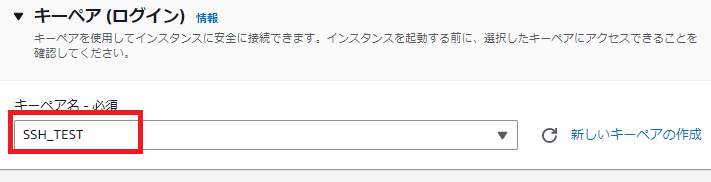AWSでEC2インスタンスを作成してTeratermでSSH接続する方法を記載します。EC2ではセキュリティグループの設定を正しく行わないとインスタンスへの接続ができなくなるのでそのあたりの設定方法についても解説します。
EC2はAWSが提供する仮想インスタンスです。Linux、Windows、Macなど様々なOSがインストールされた仮想マシンを使用できます。起動時間ベースの課金なので動作をちょっと試したい時などに使い捨てにできて便利です。ちなみに当ブログもEC2上から配信しています。
AWS初学者の方は以下の動画でAWSの基礎を学ぶのがおすすめです。資格取得の前の前提知識として重宝する内容が凝縮されています。インフラやAWSが全くの未経験でもAWSの基礎が学べる講座となっています!
AWS:ゼロから実践するAmazon Web Services。手を動かしながらインフラの基礎を習得- 価格: 定価 ¥11,800、セール時参考価格 \2,000
- レビュースコア: 4.4/5 (13,734件)
- 対象者: AWS初心者、インフラに詳しくない方、ネットワーク・サーバーを構築したいエンジニア
-
特徴:
- AWSの基本サービスを実践的に学習
- 手を動かしながらサーバー・ネットワークを構築
- インフラの基礎概念を丁寧に解説
-
良いレビュー:
- 講師の説明が丁寧で初心者でも非常に分かりやすく、AWSをゼロから学べる。
- ハンズオン形式で、実際に手を動かしながら学べる点が素晴らしい。
- AWSのインフラ構築が理解でき、全体像が把握できるようになった。講師の質問への回答も早かった。
-
悪いレビュー:
- 講座の進行が少し遅いと感じた。
- 一部AWSのコンソールが変更になっているところがあり、自分で調べながら進める必要があった。
- 一部情報が古いことがあり、過去のQAを確認するのに手間取った。
マネジメントコンソールからEC2を選択
AWSマネジメントコンソールからEC2を選択します。サービスの一覧から選択してもいいですし、以下のように検索窓にEC2と入力してもOKです。
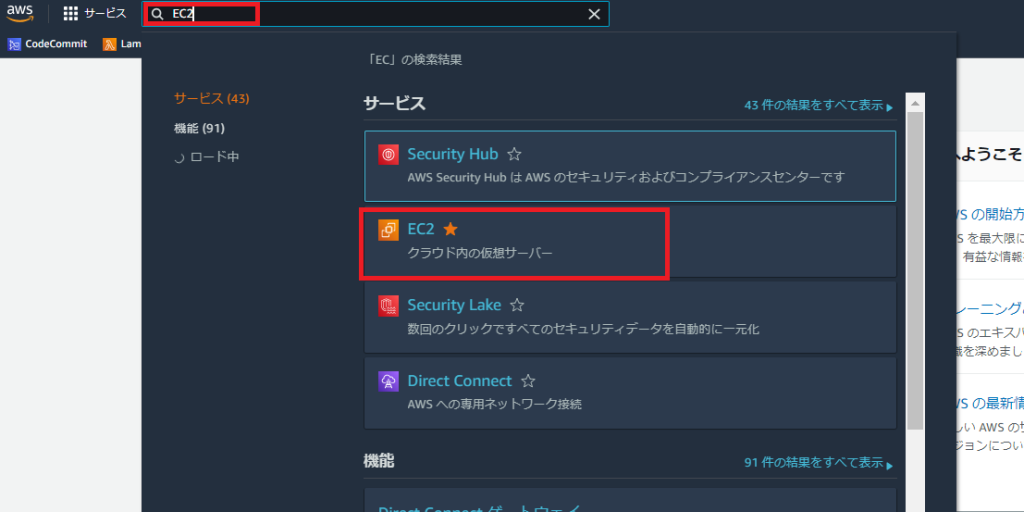
するとダッシュボードが開くので左側のメニューからインスタンスを選択します。
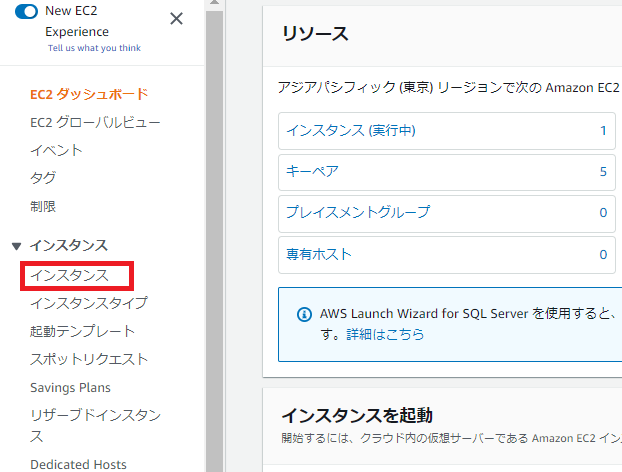
するとインスタンスの一覧画面になります。
リージョンの選択
インスタンスを起動する前にリージョンを選択しておきます。どこでも起動したいリージョンでOKですが、日本から利用したい場合は遅延が少ない東京がおすすめです。
大阪でもOKですが、東京リージョンのほうが利用できるAWSサービスが多いです。後々他AWSサービスとの連携を考えている場合は東京リージョンが無難かもしれません。
リージョンの選択はマネジメントコンソール右上から行います。
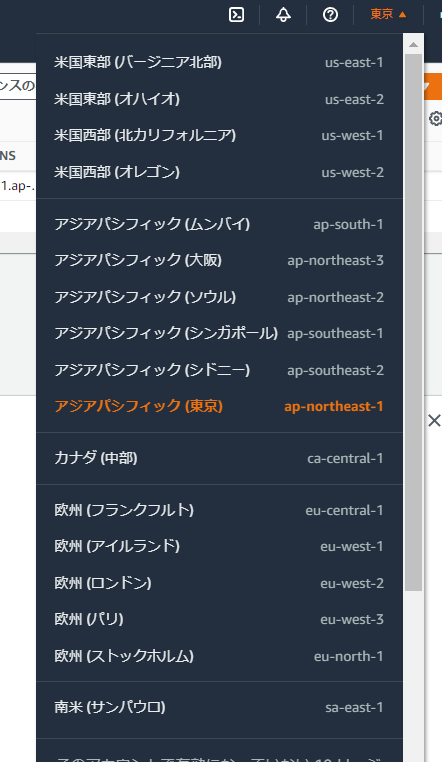
インスタンスを起動
インスタンス一覧画面の右上にあるインスタンスを起動を押下します。
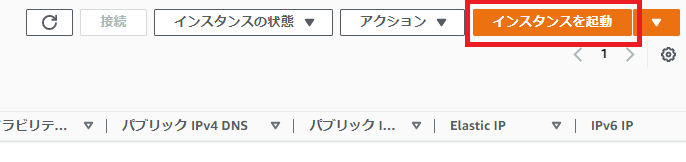
するといろいろ入力する欄が出てくるので以下を参考に入れてみてください。
- 名前とタグ
-
Nameタグになります。なんでも好きな名前を付けてください。筆者はSSH_TESTとしています。
- アプリケーションおよび OS イメージ (Amazon マシンイメージ)
-
SSH接続なのでLinux系を選択します。起動したいOSを選択します。筆者はAmazonLinux2(デフォルトのまま)としています。
最近のAmazonLinuxのデフォルト選択はAmazonLinux2023となりました。AmazonLinux2023ではssh-rsa署名がデフォルトで使えなくなっているので
rsa-sha2-256およびrsa-sha2-512をサポートしているTeraTerm-5.0-beta1以降のものを使用する必要があります。 - インスタンスタイプ
-
マシンの性能を決めるものです。選択する画面に性能や料金についての説明があるので参考にして選んでください。デフォルトのt2.microは無料利用枠で利用できます。筆者はt2.microを選択しています。
インスタンスタイプの名前には規則があります。t2.microだと以下のように解釈します。
t:汎用(ベース性能は低めだがバーストあり)
2:世代
micro:サイズ - キーペア
-
SSH接続する際に必要な秘密鍵です。既に作成している場合はそれを利用できます。
ここでは新たに作成することとします。

キーペア名を入力して他はデフォルトでキーペアを作成を押下します。

するとローカルに.pemファイルがダウンロードされて作成したキーペアが入力されます。

- ネットワーク設定
-
・セキュリティグループを作成する(デフォルト)
・SSHトラフィックを許可する(デフォルト)セキュリティグループとはEC2インスタンスのファイアウォールです。SSHトラフィックを許可するを選択したことで任意の場所からのSSH(22番ポート)へのアクセスを許可します。
接続元IPを限定したい場合はIPの範囲を指定することができます。なお、EC2へHTTPやHTTPSでアクセスする予定がある場合はインターネットからのHTTPトラフィックを許可もしくはインターネットからのHTTPSトラフィックを許可にチェックを入れます。このセキュリティグループの設定は後から変更可能です。
- ストレージ設定
-
PCでいうディスクの容量です。用途に応じて容量を指定します。筆者は8GBのgp2を選択しています。
gp2以外にgp3, io1などがあります。選択するタイプによって速度が異なりますが、汎用的なgp2やgp3から試すのが良いと思います。
以上を選択したら右にあるインスタンスを起動を押下します。
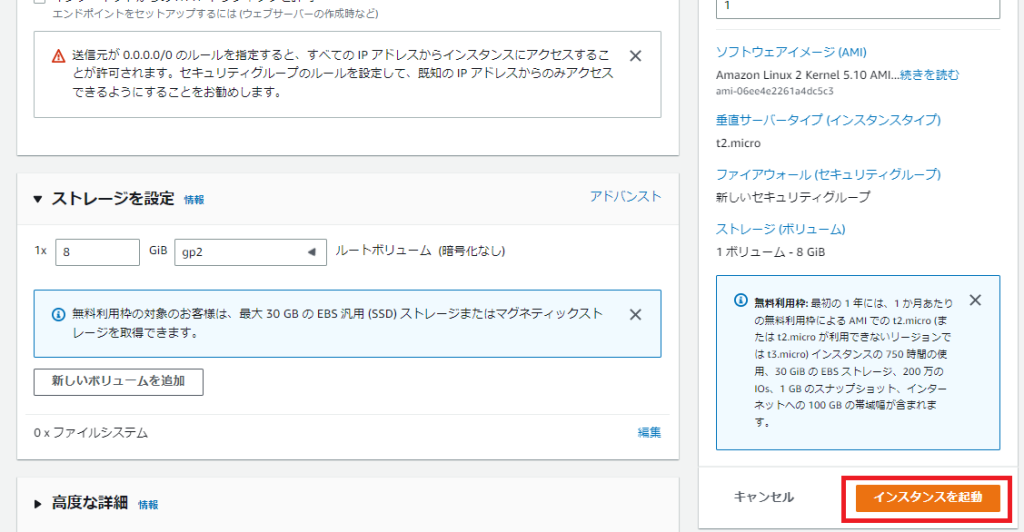
インスタンスを起動を押下すると1分程度時間がかかってインスタンスが起動します。すべてのインスタンスを表示をクリックします。
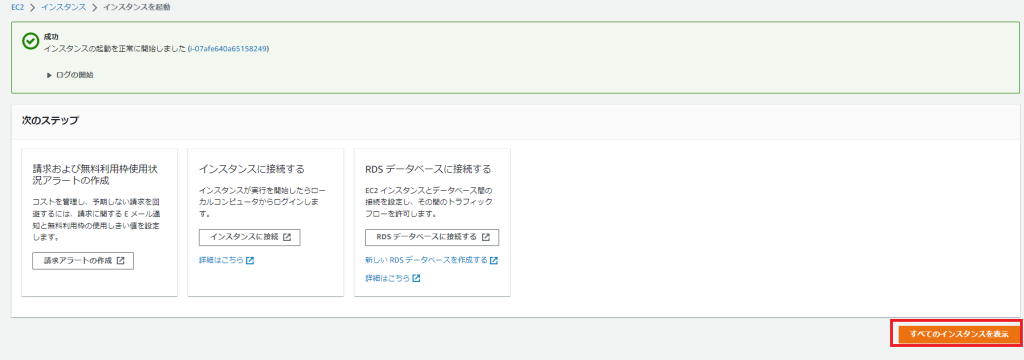
インスタンスのIPアドレスをコピーする
インスタンスの一覧画面で作成したインスタンスを選択します。詳細タブにパブリックIPv4アドレスがあるのでコピーしておきます。
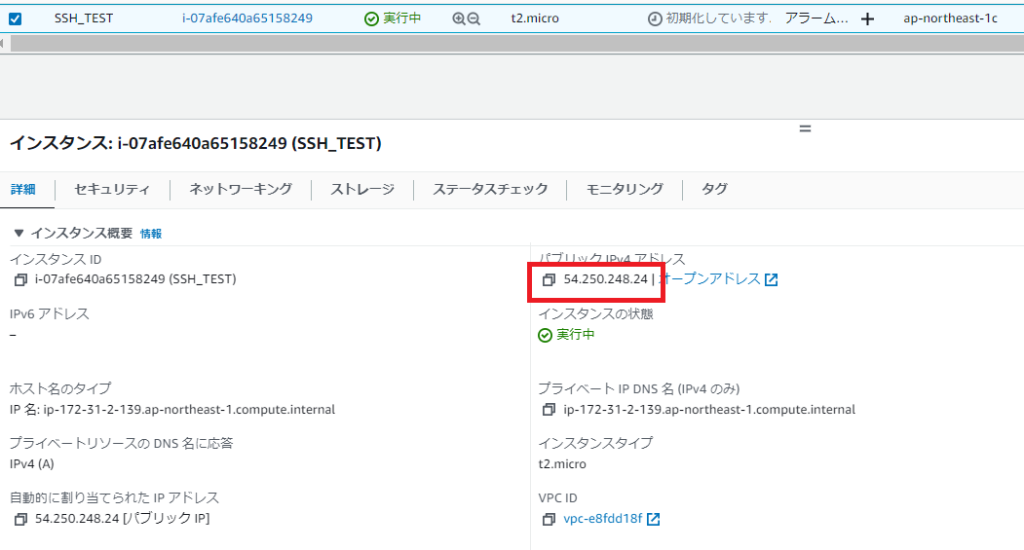
パブリックIPアドレスはインスタンスの停止、起動を行うと変更されます。一度停止した場合はこの画面でIPアドレスを確認してください。
なお、再起動を選択した際はパブリックIPアドレスは変更されません。これは再起動は同じマシン上で動作するが、停止→起動の場合は別マシンで起動される可能性が高いからです。
TeraTermのインストール(またはexeのダウンロード)
以下のボタンからTeraTermの公式ページにアクセスしてTeraTermのセットアップを行ってください。
TeraTermからEC2インスタンスに接続
TeraTermを起動します。ホストに記録したインスタンスのパブリックIPv4アドレスを入力します。
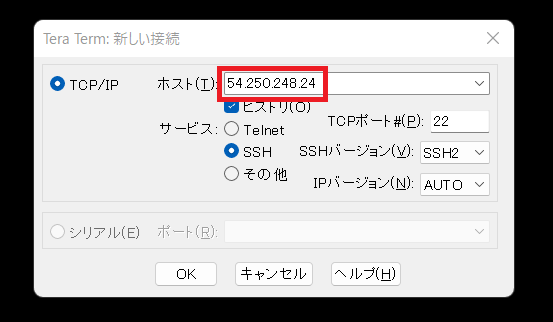
OKをクリックします。
以下のような画面が出てもデフォルトのまま続行を選択します。
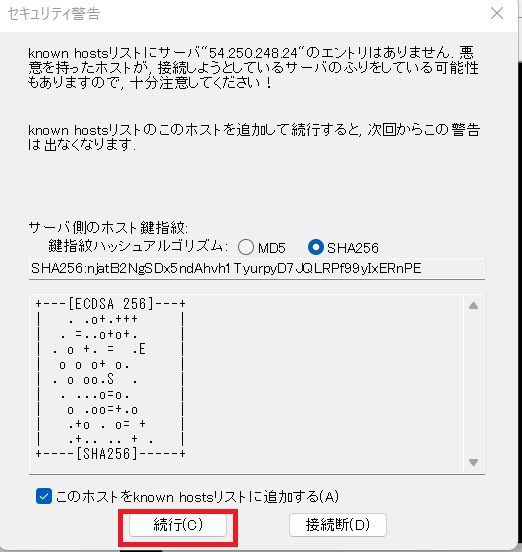
ユーザ名:ec2-user
認証方式:RSA/DSA/…鍵を使う を選択、…を押してダウンロードしたpemファイルを選択します。
そしてOKを選択します。
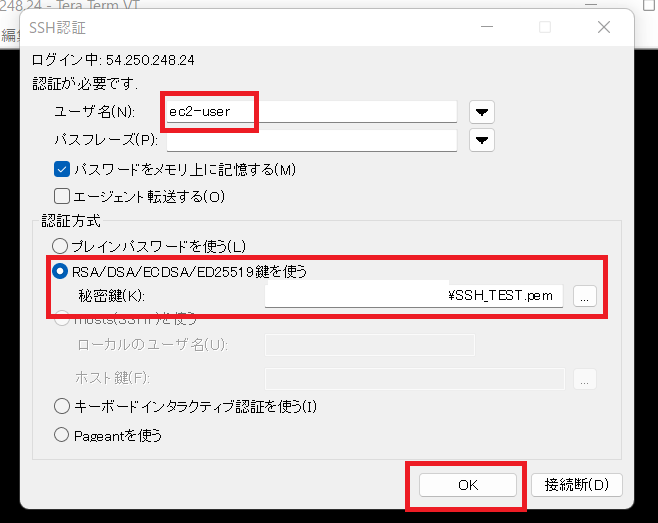
これでEC2に接続することができました。
ログインできない場合、確認してください。
再度ですが、最近のAmazonLinuxのデフォルト選択はAmazonLinux2023となりました。AmazonLinux2023ではssh-rsa署名がデフォルトで使えなくなっているのでrsa-sha2-256 および rsa-sha2-512をサポートしているTeraTerm-5.0-beta1以降のものを使用する必要があります。
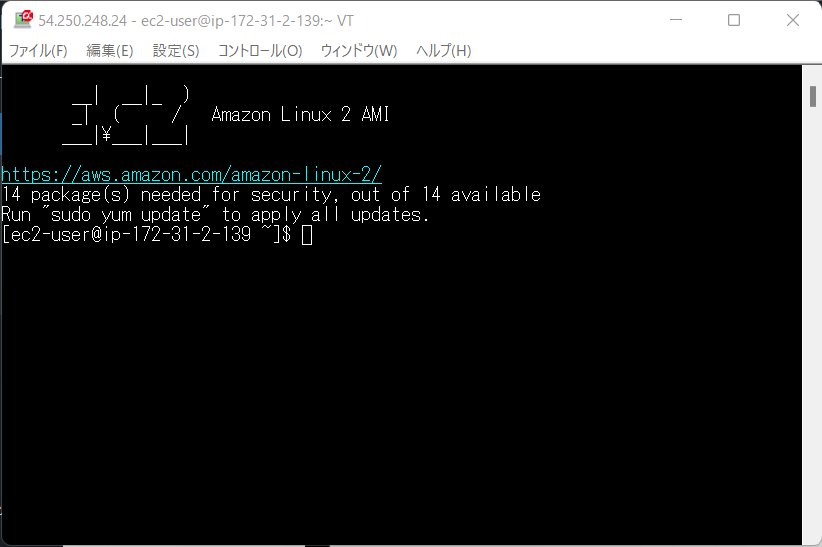
EC2の利用が終わったのでEC2を終了したい
対象のEC2を選択してインスタンスの状態からインスタンスの終了を行います。

一時的に利用を停止する場合はインスタンスを停止を選択します。
停止と終了の違いは以下です。
| 状態 | 料金 | データ | 再度起動 |
|---|---|---|---|
| 停止 | インスタンスに対してはかからない ただしディスクに対してはかかる |
残る | 可能 |
| 終了 | 一切かからない | 消える | 不可能 |
最後に(感想)
最近EC2のマネジメントコンソールが変わってインスタンスを作成しやすくなっています。以前はEC2の起動をしてから別途セキュリティグループの設定を行う必要があったような気がします。
このEC2を作成するとデフォルトVPCにサブネットができていたりするのですが、その話はまたの機会に書いてみようと思います。
最後までお読みいただきありがとうございます。AWSの資格につての記事も書いているので見ていただけると嬉しいです。
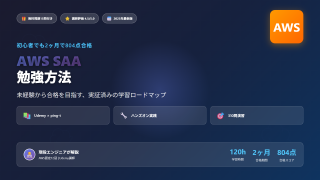
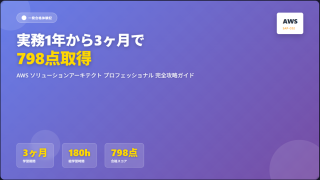


PR
当ブログはWordPressテーマSWELLを使用しています。非常に使いやすく、簡単にプロのようなデザインを使えるのでお勧めです!!
SWELL – シンプル美と機能性両立を両立させた、圧巻のWordPressテーマ
この記事がお役に立ちましたら、コーヒー1杯分(300円)の応援をいただけると嬉しいです。いただいた支援は、より良い記事作成のための時間確保や情報収集に活用させていただきます。

システムエンジニア
AWSを中心としたクラウド案件に携わっています。
IoTシステムのバックエンド開発、Datadogを用いた監視開発など経験があります。
IT資格マニアでいろいろ取得しています。
AWS認定:SAP, DOP, SAA, DVA, SOA, CLF
Azure認定:AZ-104, AZ-300
ITIL Foundation
Oracle Master Bronze (DBA)
Oracle Master Silver (SQL)
Oracle Java Silver SE
■略歴
理系の大学院を卒業
IT企業に就職
AWSのシステム導入のプロジェクトを担当