CloudFrontに独自ドメインを使用してクライアント端末からアクセスさせることができます。図にするとこんな感じです。
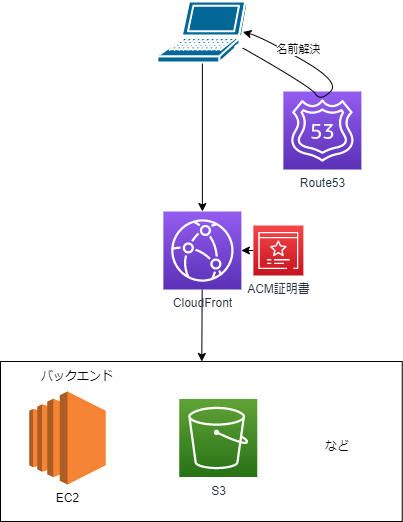
設定の手順を記していきます。
手順1:Route53でドメインの購入
ドメインが準備できている場合は本手順はスキップです。
AWSマネジメントコンソールからRoute53を選択します。登録済みドメイン→ドメインの登録を選択します。
※PR
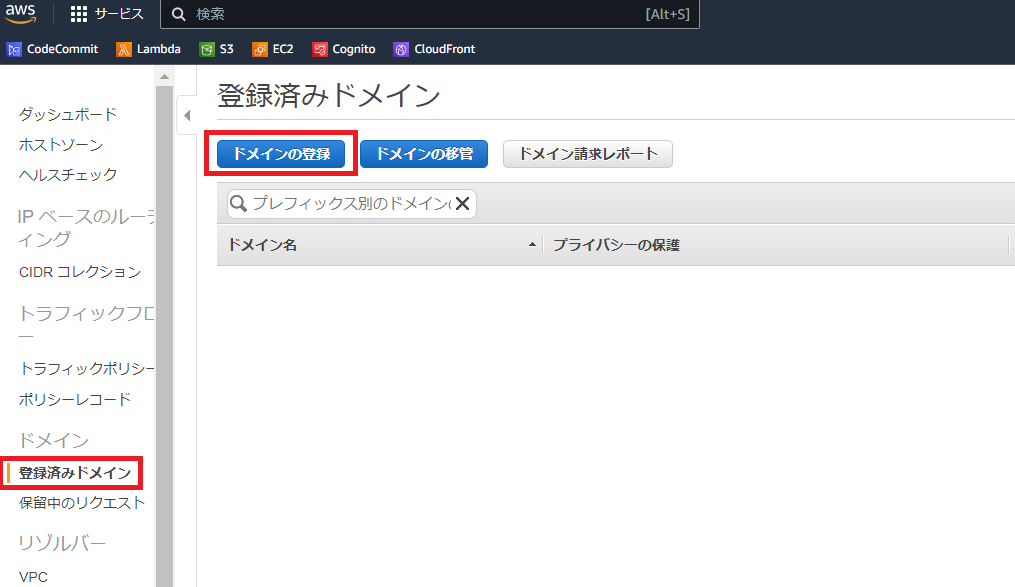
好きなドメインを選択して購入をします。購入の際連絡先が必要なので入力しましょう。
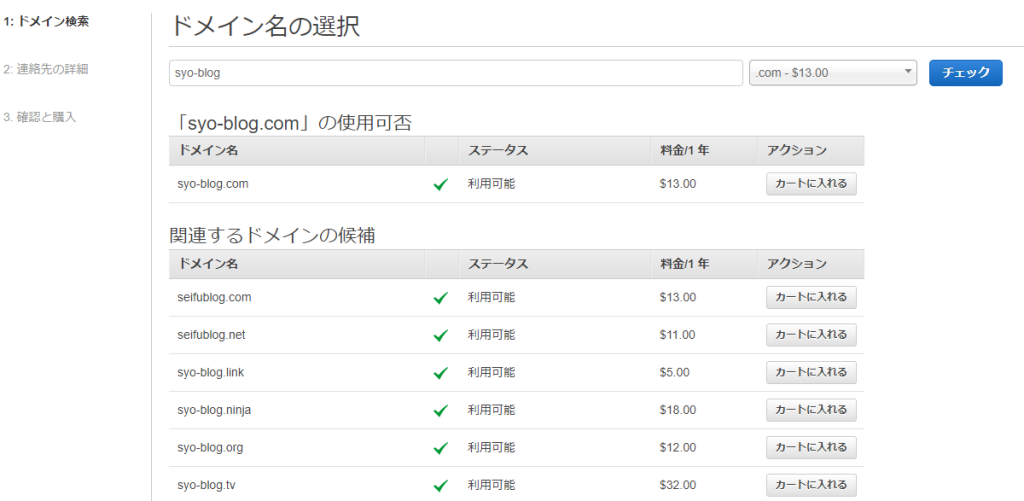
ドメインを長く利用する場合は自動更新を有効化にすると便利です。
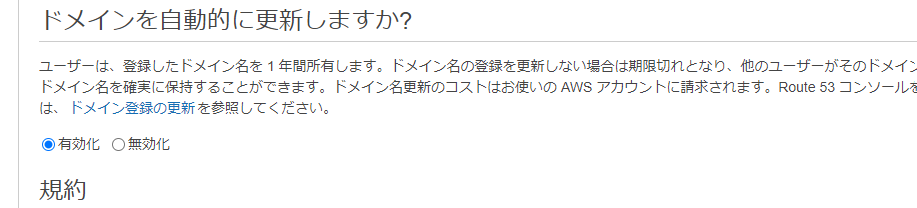
ドメインの購入手続きは最大で3日かかることがあるようです。筆者の場合は15分程度で完了しました。
登録が完了すると登録済みドメインに表示されます。
手順2:Certificate Managerに証明書を登録する
この章はRoute53の証明書登録が完了したら実施します。
ここではHTTP接続をするための証明書を登録します。この証明書はCloudFrontで使用するので必ずバージニア北部リージョン(us-east-1)で作業します。
AWSマネジメントコンソールでバージニア北部リージョンを選択してAWS Certificate Manager(ACM)を選択します。そして証明書をリクエストを押下します。
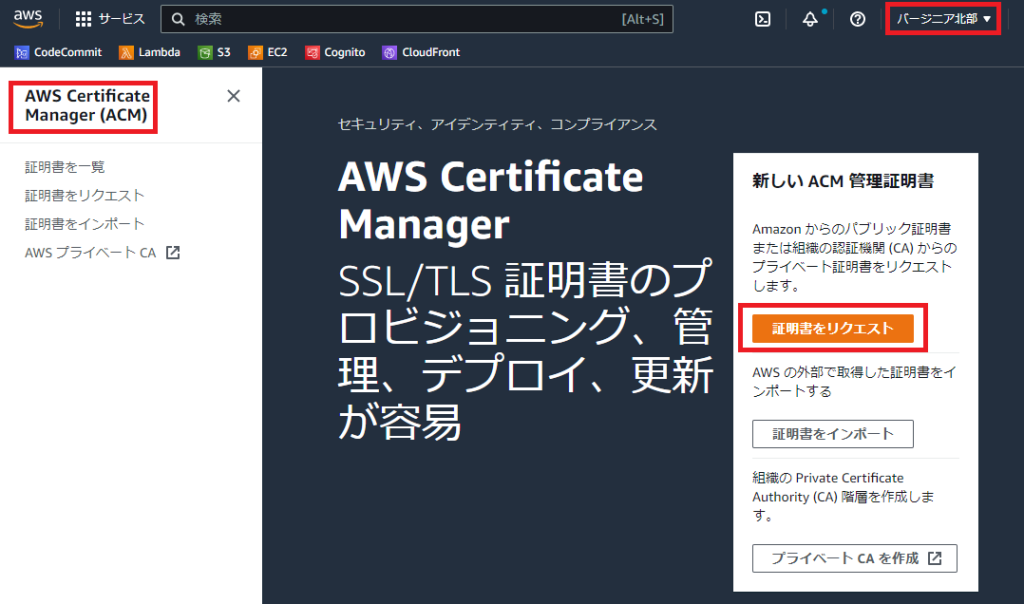
続いて証明書をリクエスト画面に遷移するのでパブリック証明書をリクエストを選択します。
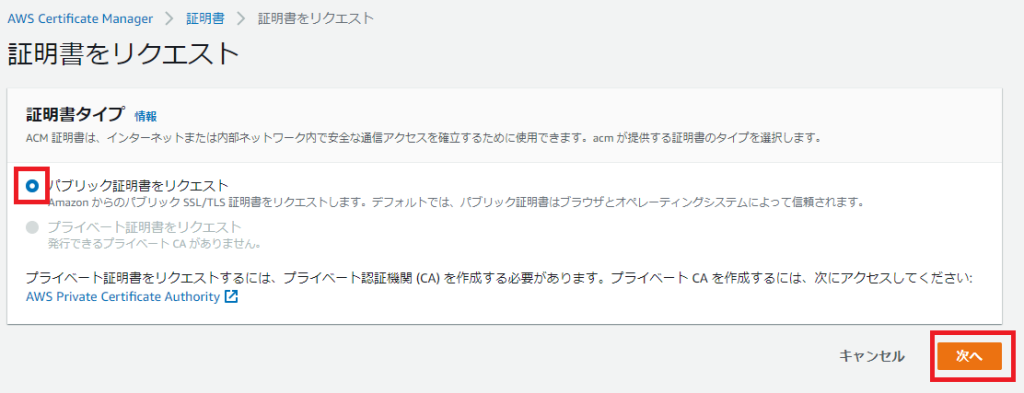
完全修飾ドメイン名にRoute53で取得したドメインを入力します。筆者の場合syo-blog.linkです。
他はデフォルトでリクエストを選択します。
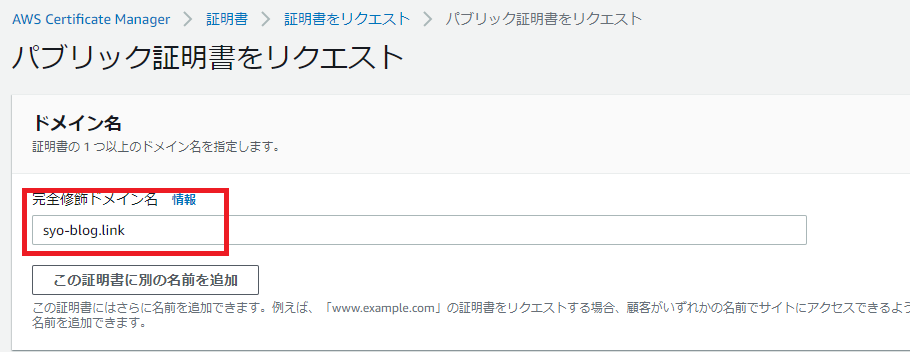
リクエストをすると保留中として一覧に出てきます。この後の手順で検証をして有効化します。

保留中の証明書の証明書IDを選択して詳細を表示します。
Route53でレコードを作成を選択します。
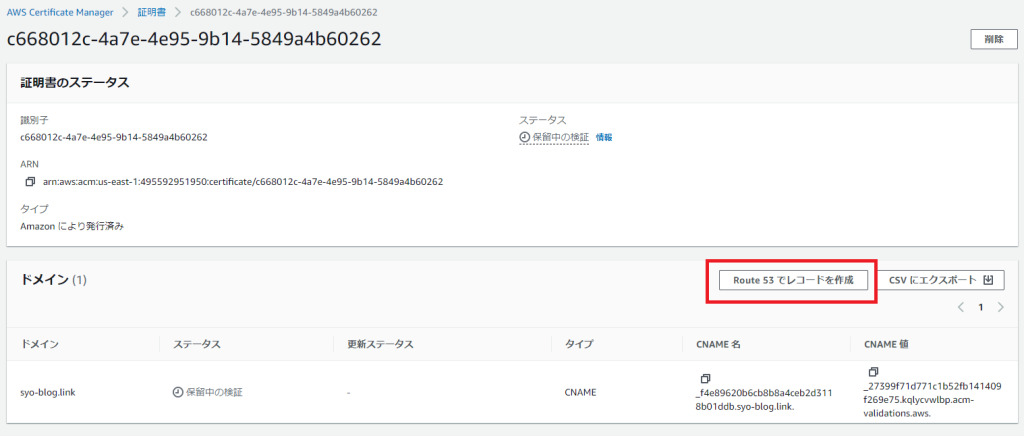
保留中の検証が表示されるので選択してレコードを作成を選択します。
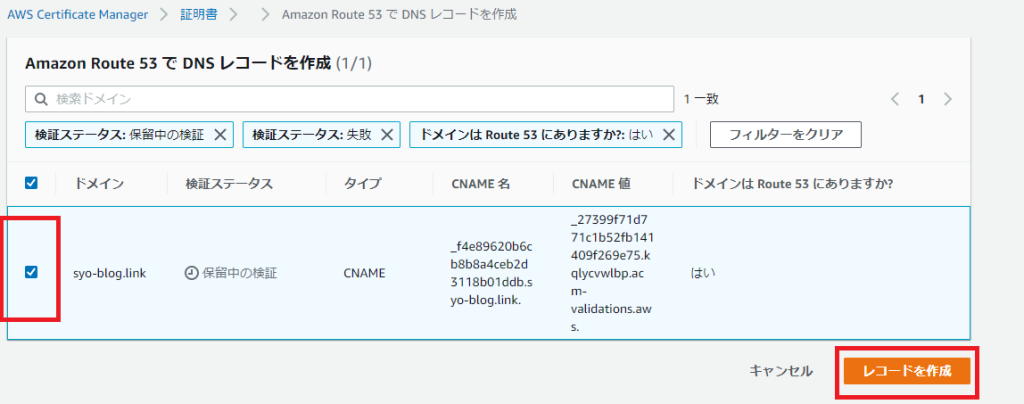
しばらくすると検証済みになります。
手順3:CloudFrontに発行した証明書をアタッチする
AWSマネジメントコンソールを開き、CloudFrontを選択します。証明書を割り当てたいディストリビューションを選択します。
そして一般タブの編集を選択します。
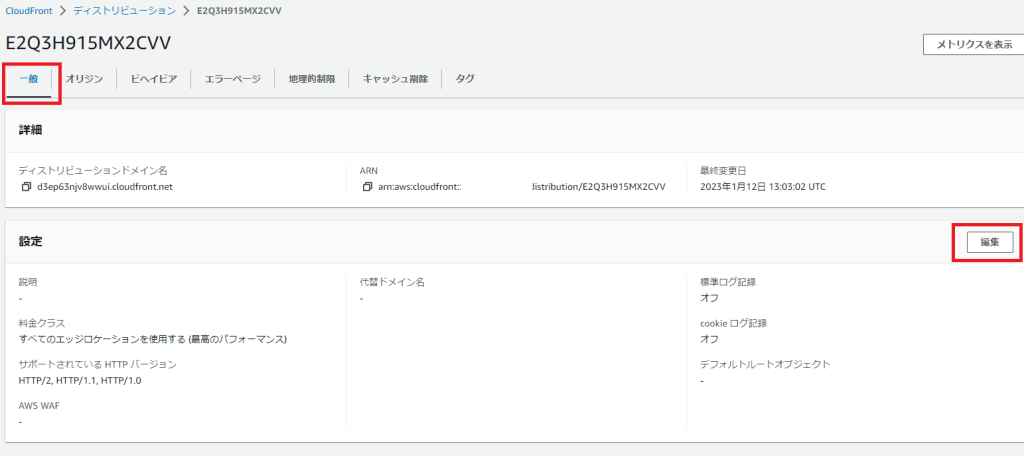
カスタムSSL証明書でACMに登録した証明書を選択します。
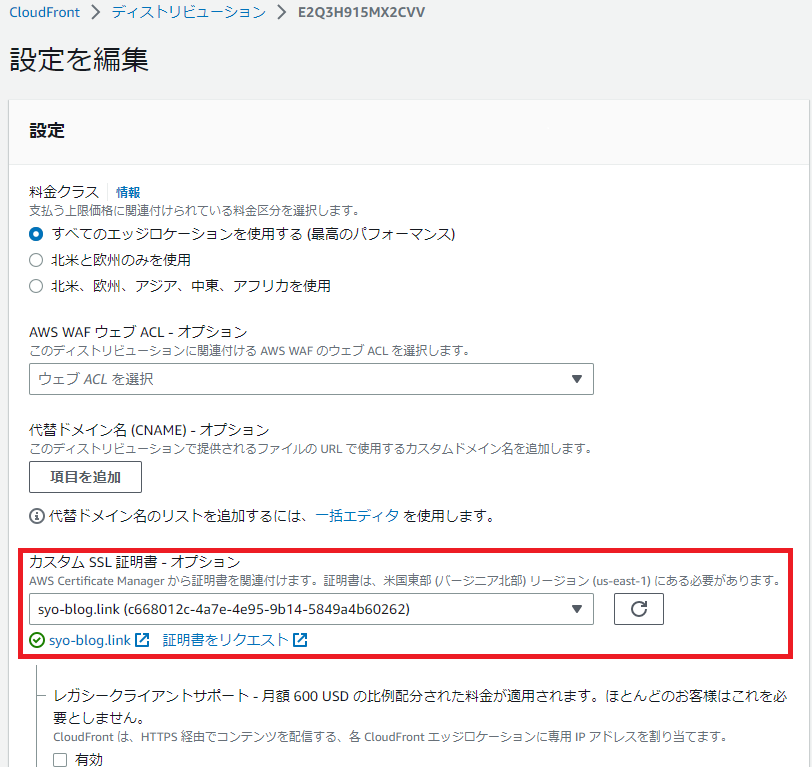
あとは変更せずに変更を保存を選択してください。
手順4:Route53でエイリアスレコードを登録する
本手順ではカスタムドメインへのアクセスをCloudFrontのディストリビューションに向ける設定を行います。
DNS(Route53)にエイリアスレコードを登録してカスタムドメインへのアクセスをCloudFrontへ向けるように設定ます。
AWSマネジメントコンソールからRoute53→ホストゾーンを選択します。取得したカスタムドメインが表示されているはずなので選択します。そしてレコードを作成を選択します。
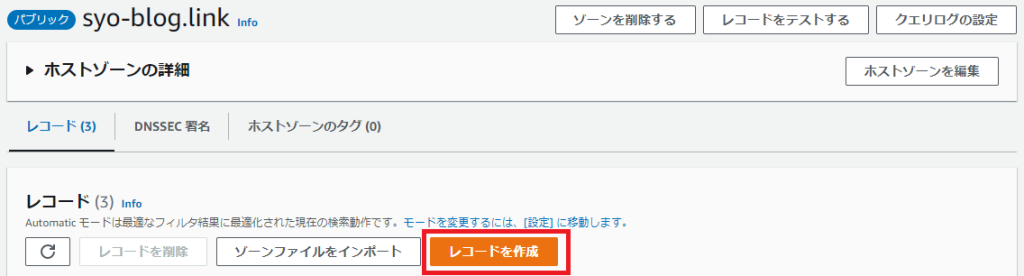
以下の通り入力してレコードを作成を押下します。
- レコード名 デフォルト
入力なし。
- レコードタイプ
A-IPv4
- エイリアス
ONにする
- トラフィックのルーティング先
CloudFrontディストリビューションへのエイリアス
CloudFrontのドメインxxxxxxxxx.cloudfront.netの形式。※CloudFrontの画面から確認できます。https://は不要です。
リストには出てこないので入力します。- ルーティングポリシー デフォルト
シンプルルーティング
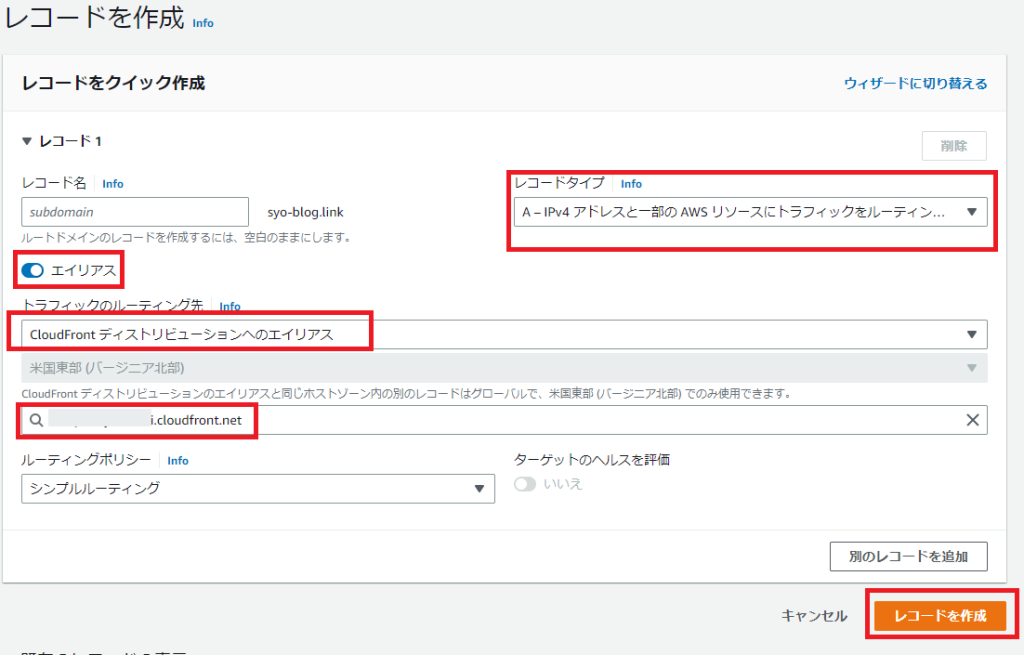
手順5:CloudFrontの代替ドメインの設定
CloudFrontではディストリビューションドメイン名(xxxxxxxx.cloudfront.net)以外からアクセスする際は代替ドメインを設定しておく必要があります。
CloudFront→一般→編集を選択します。
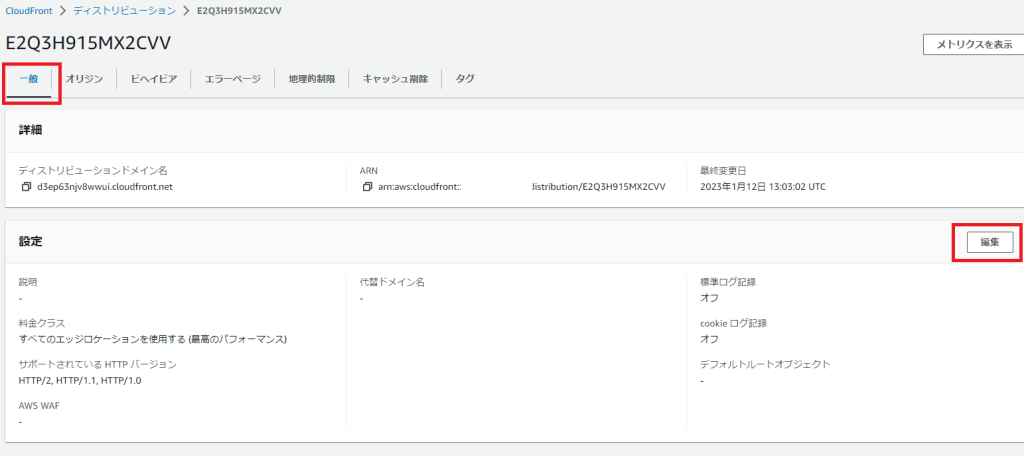
代替ドメイン名 (CNAME) – オプションの項で項目を追加を選択してドメインを入力します。
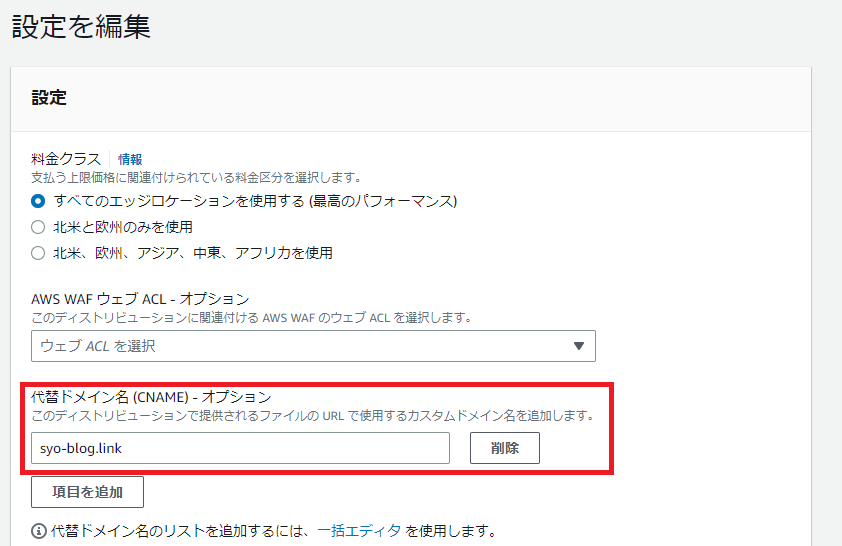
入力が完了したら保存を押下します
以上で設定は完了です。
最後に(感想)
面倒なDNSを完全マネージドのRoute53にオフロードできるのは非常に便利ですね!料金も1つのドメイン(1ホストゾーン)0.5$なので非常に安価で助かります。独自開発のWEBサイトなどにも使いやすいと思います。
PR
当ブログはWordPressテーマSWELLを使用しています。非常に使いやすく、簡単にプロのようなデザインを使えるのでお勧めです!!
SWELL – シンプル美と機能性両立を両立させた、圧巻のWordPressテーマ

システムエンジニア
AWSを中心としたクラウド案件に携わっています。
IoTシステムのバックエンド開発、Datadogを用いた監視開発など経験があります。
IT資格マニアでいろいろ取得しています。
AWS認定:SAP, DOP, SAA, DVA, SOA, CLF
Azure認定:AZ-104, AZ-300
ITIL Foundation
Oracle Master Bronze (DBA)
Oracle Master Silver (SQL)
Oracle Java Silver SE
■略歴
理系の大学院を卒業
IT企業に就職
AWSのシステム導入のプロジェクトを担当
