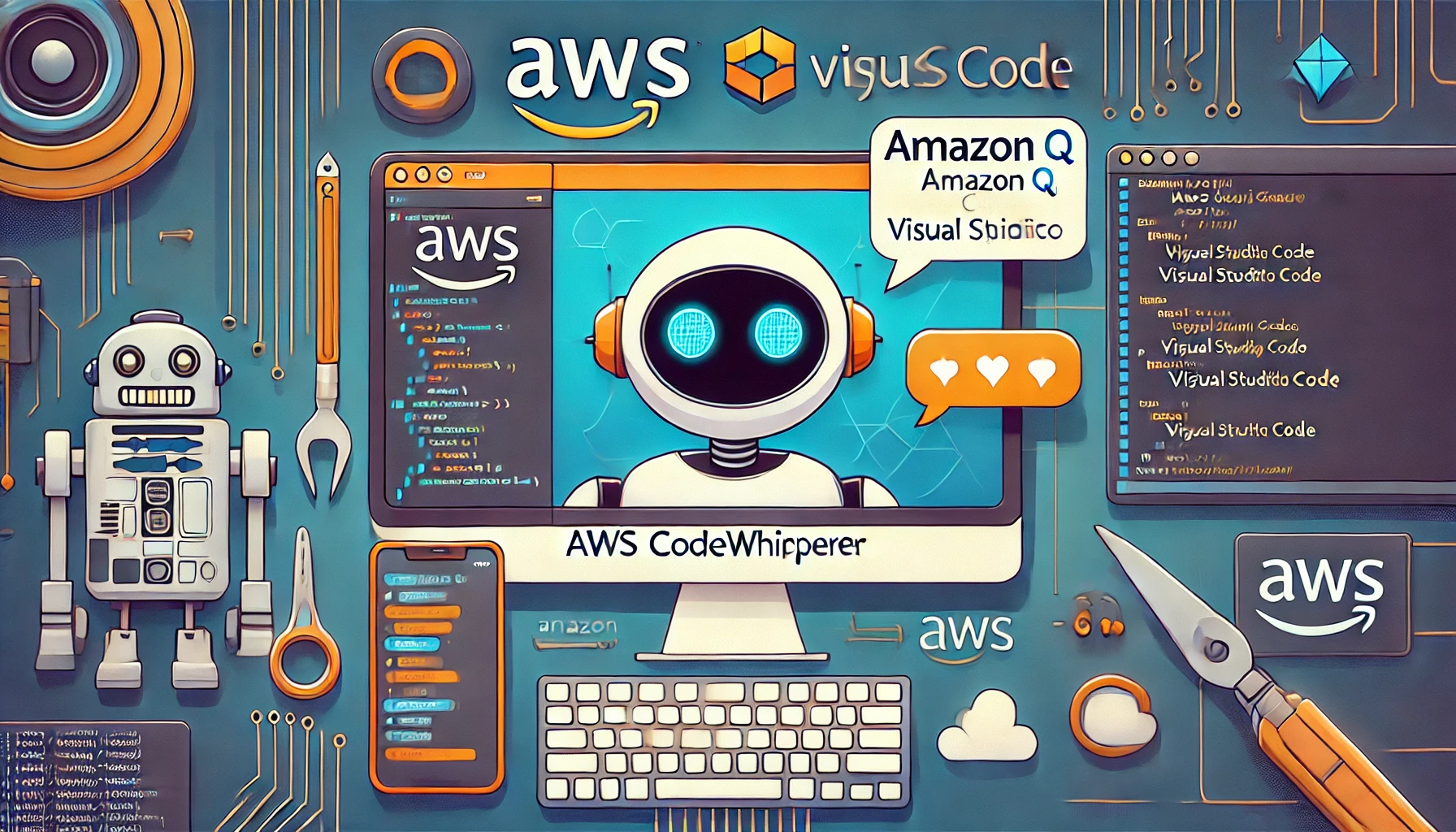Visual Studio CodeでAmazon Q(AWS CodeWhisperer)を利用開始する手順を紹介いたします。最近Visual Studio Codeのプラグインやマネジメントコンソールが変わったため、設定に迷うことがあったので誰かのお役に立てれば幸いです。
はじめに
前提条件
- AWSアカウントの払い出しは完了している前提で書きます。
- Visual Studio Codeのインストールは完了している前提で書きます。
CodeWhispererのprofessionalとIndividualの違い
以下に、Amazon Q Developerの有料版と無料版の違いを表形式でまとめます。
CodeWhispererを商用利用する場合、開発中のソースコードが学習に使われて外部に流出する事態は避けるべきです。有料版はデフォルトでコンテンツ収集は実施されないため安心して使えます。無料版は自信で設定しないとコンテンツ収集がされてしまうので注意してください。
| 機能 | 無料版 | 有料版 |
|---|---|---|
| 料金 | 無料 | 19 USD/月/ユーザー |
| コード提案 | IDEおよびCLIで利用可能 | IDEおよびCLIで利用可能 |
| チャット | 50回/月 | 無制限 |
| Amazon Q Developerエージェント | 5回/月 | 30回/月 |
| コード変換 | 1,000行/月 | 4,000行/月(追加コードは0.003 USD/行) |
| セキュリティスキャン | 50回/月 | 500回/月(自動スキャン含む) |
| カスタマイズ機能 | 利用不可 | 利用可能(最大8個、同時に2個アクティブ) |
| ユーザー管理 | 利用不可 | 利用可能 |
| IP補償 | 利用不可 | 利用可能 |
| AWSによるデータ収集 |
オプトアウト可能 (デフォルトではON) |
無し |
詳しくは、公式サイトをご参照ください。
AWSマネジメントコンソール上の設定手順
IAM Identity Centerでグループを作成する
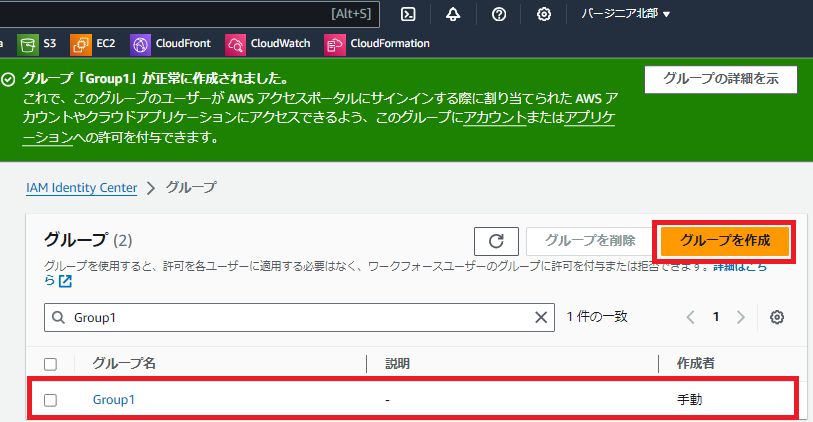
ユーザに対してCodeWhispererの権限を与えるのはIAM Identity Centerです。IAM Identity Centerは通常のIAMとは異なる点に注意してください。
筆者はバージニア北部リージョンでグループを作成していますが、どこでもいいと思います。
IAM Identity Centerでユーザを作成する
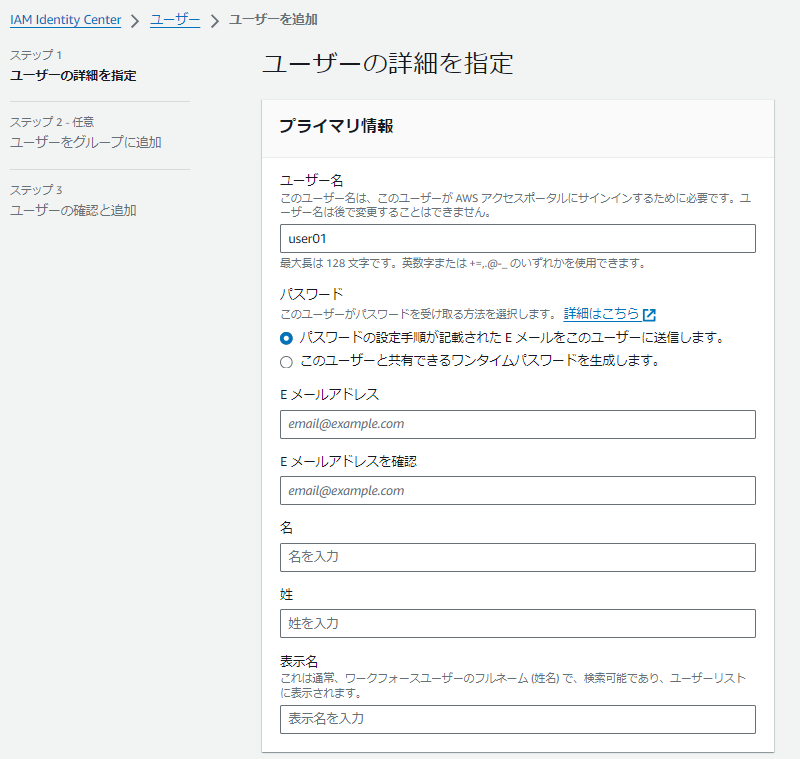
続いてIAM Identity Centerでユーザを作成します。メールアドレスなど必要な情報を入力して作成してください。
ユーザ作成の際、先ほど作成したグループにユーザを所属させてください。
ユーザ作成されると、メールアドレス宛にパスワード設定依頼やログインURL(https://d-xxxxxxxx.awsapps.com/start)が送付されます。このURLは後程Visual Studio Codeで使用します。
Amazon Q Developer Pro をサブスクライブ
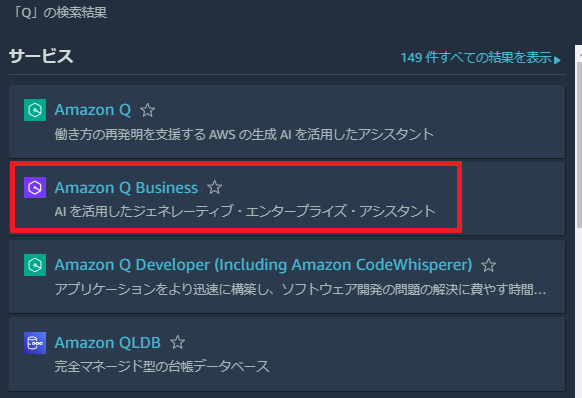
Amazon Q Developer Proのサブスクライブを行うためにAmazon Q Businessのマネージメントコンソールを開きます。マネージメントコンソールでAmazon Qの画面は複数あるので間違えないようにしてください。(非常にわかりにくいのでどうにかしてほしい。。)
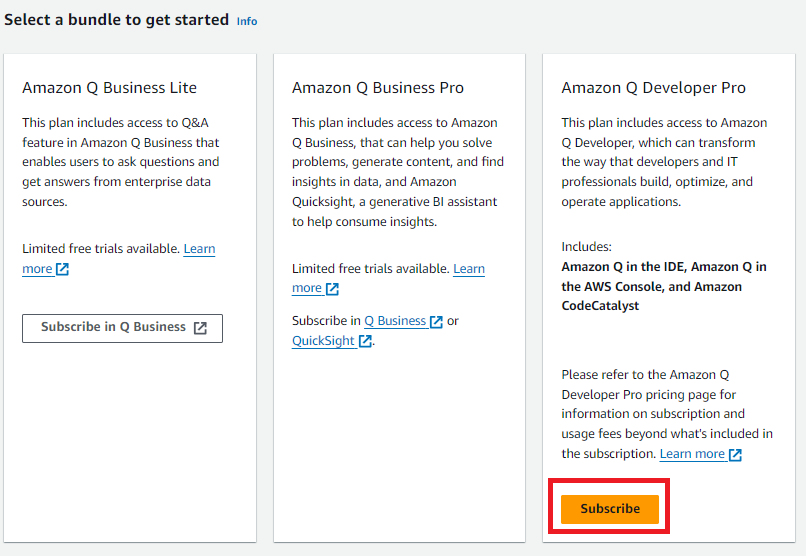
画面を開いたらAmazon Q Developer Proをサブスクライブしましょう。
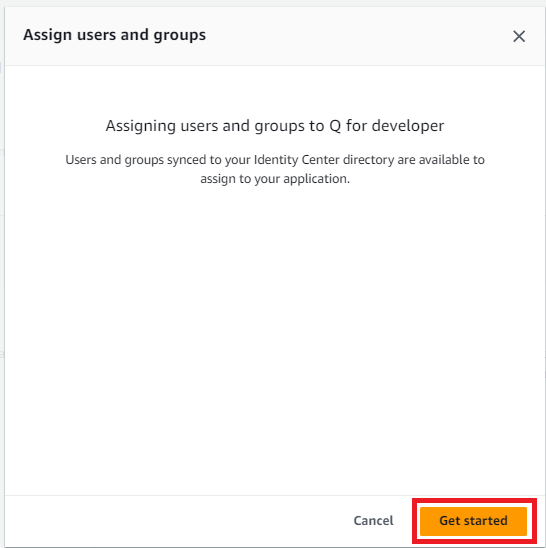
Get startedを押下します。
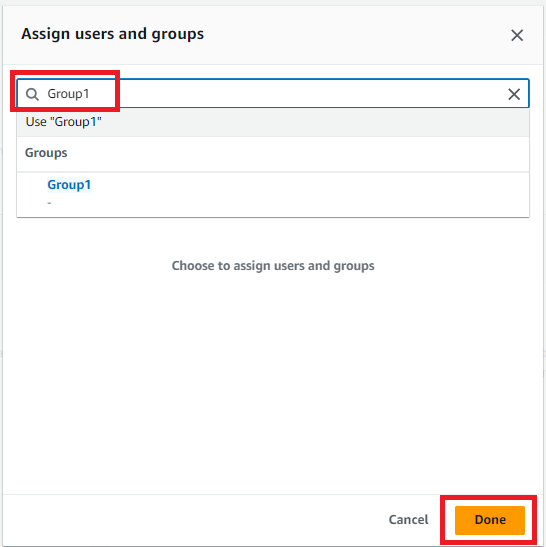
先ほど作成したIAM Identity Centerのグループに割り当ててDoneとしましょう。
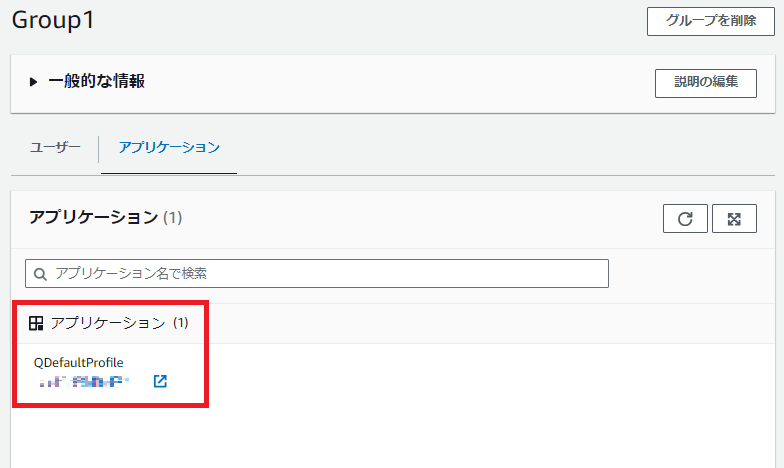
成功するとIAM Identity Centerのグループから確認すると、Qがアプリケーションに追加されます。
以上でマネジメントコンソール上の設定は完了です。
Visual Studio Code 上の設定手順
Amazon Qのプラグインのインストールと設定
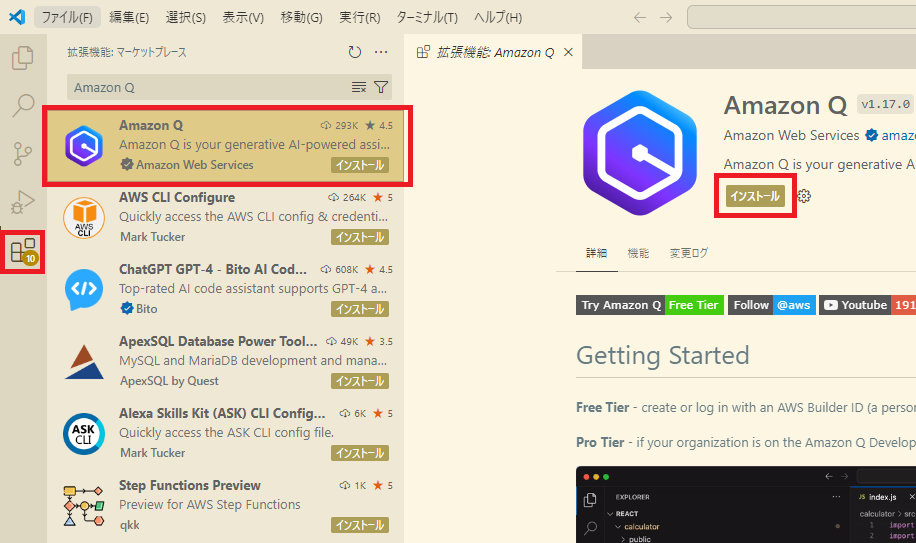
Visual Studio CodeでQ(CodeWhisperer)を利用するにはプラグインが必要です。
Amazon Qのプラグインを検索してインストールしてください。※以前はAWS ToolkitのプラグインでCodeWhispererが使えたようですが、最近Amazon Qのプラグインに変わったようなのでご注意ください。
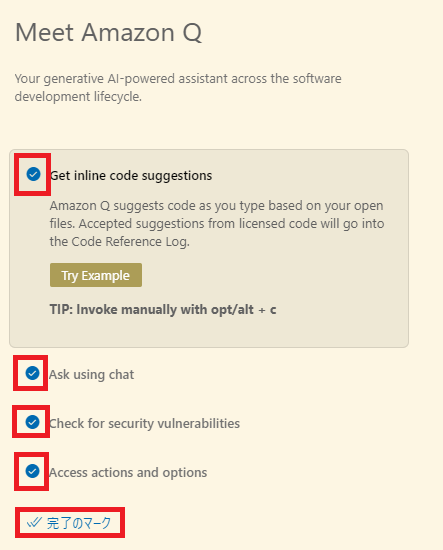
続いての画面で何の機能を有効化するかを選択します。今回はすべての機能を使用したいのですべてチェックしています。
選択し終わったら「完了のマーク」を押下しておきます。
Amazon Qのプラグインでログイン
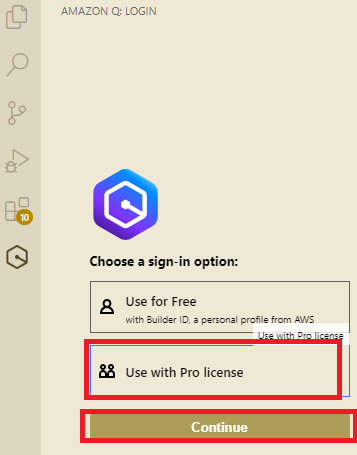
Pro licenseを選択してログインします。
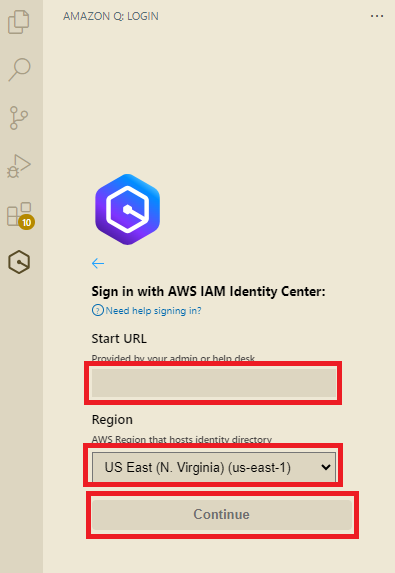
ログイン画面には以下を入力していきます。
-
Start URL: Identity Centerユーザ作成時のメールに記載されたURL
※末尾の/は除くこと。 - Region: Identity Centerユーザが作成されているリージョン
入力後、ブラウザーが立ち上がってくるのでパスワードなどの入力を行います。
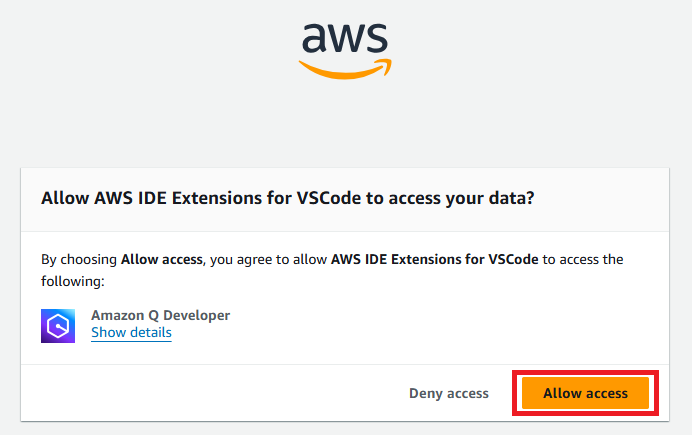
Allow accessを押下するとVisual Studio CodeからAmazon Q(CodeWhisperer)に接続できるようになります。
設定完了
Visual Studio Codeの画面でチャット画面が出現します。加えて、Amazon Q(CodeWhisperer)のサジェストを受けられるようになりました。
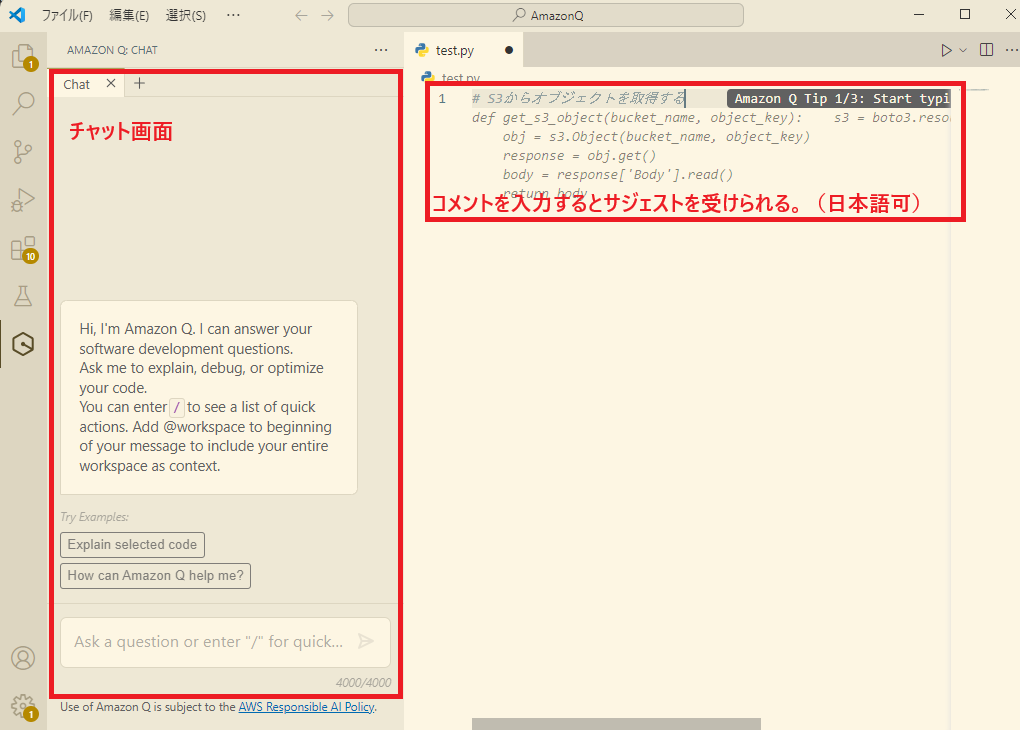
まとめ
Amazon Q (AWS CodeWhisperer) をVisual Studio Codeで利用する手順をまとめます。
- IAM Identity Centerの設定: マネジメントコンソールでのユーザーとグループの作成。
- Amazon Q Developer Proのサブスクライブ: マネジメントコンソールでのProプランの有効化。グループへの権限設定。
- Visual Studio Codeの設定: Amazon Qプラグインのインストールとログイン設定。
これらの手順で、Visual Studio CodeでAmazon Q (AWS CodeWhisperer) を利用できるようになります。
以上です。最後までお読みいただきありがとうございました。
この記事がお役に立ちましたら、コーヒー1杯分(300円)の応援をいただけると嬉しいです。いただいた支援は、より良い記事作成のための時間確保や情報収集に活用させていただきます。

システムエンジニア
AWSを中心としたクラウド案件に携わっています。
IoTシステムのバックエンド開発、Datadogを用いた監視開発など経験があります。
IT資格マニアでいろいろ取得しています。
AWS認定:SAP, DOP, SAA, DVA, SOA, CLF
Azure認定:AZ-104, AZ-300
ITIL Foundation
Oracle Master Bronze (DBA)
Oracle Master Silver (SQL)
Oracle Java Silver SE
■略歴
理系の大学院を卒業
IT企業に就職
AWSのシステム導入のプロジェクトを担当